Tranquility
 You can View the Animated Tag HERE
You can View the Animated Tag HEREThis Tutorial was Written by Me in it's Entirety on June 14, 2010 ~ Any Similarity to any other Tutorial is Purely Coincidental
Supplies Needed:
Tube of Choice ~ I am using the Amazing Artwork of Pierluigi Abbondanza ~ Formerly with MPT ~ You can View his Artwork HERE
Font of Choice ~ I am using a Free Font called "Gill Sans Ultra Bold"
Scrap Kit of Choice ~ I am using a Gorgeous PTU Scrap Kit from Coquettas Designz *Zen Tranquility*
You can Purchase this Kit HERE
Animation Shop ~ Optional
Mask of Choice ~ I am using another Fabulous Mask by Chelle aka Weescotslass. You can find Weescotslass HERE
~~~~~~~~~~~~~~~~~~~~~~~~~~~~~~~~~~~~~~~~~~
Tutorial Time!!!
File ~ New Image ~ 500 x 500 ~ Flood Fill your Layer with White ~ Selections ~ Select All ~ New Layer
Locate and Open Paper21 ~ Copy ~ Paste into Selection ~ Selections ~ Select None
Open Mask WSL_Mask133 ~ Layers ~ New Mask Layer from Image ~ In the Drop Down Window locate WSL_Mask133 ~ Source Luminance Checked ~ Click OK ~ Merge Group
Open Frame3 ~ Copy ~ Paste as a New Layer ~ Apply your Drop Shadow of Choice
Open your Tube of Choice ~ Copy ~ Paste ~ Resize 68% ~ Drop Shadow ~ Position Behind your Frame by dragging your Tube Layer below your Frame Layer
Locate and Open LeafBush ~ Copy ~ Paste as a New Layer above your Frame Layer ~ Resize 48% ~ Position using My Tag for Reference ~ Duplicate ~ Mirror ~ Apply a Drop Shadow to Each Layer
Again Paste your LeafBush as a New Layer ~ This Time Resize 40% ~ Again Position using My Tag for Reference ~ Duplicate ~ Mirror ~ Drop Shadow of Choice
Locate and Open Mushrooms ~ Copy ~ Paste ~ Resize 60% ~ Erase the Four Right Hand Mushrooms and Position using My Tag for Reference ~ Duplicate ~ Mirror ~ Again, Apply a Drop Shadow to Each Layer and Repeat the Process to add more Mushrooms ~ LoL
Locate and Open Ribbon_Curl ~ Copy ~ Paste ~ Mirror ~ Resize 80% ~ Position using My Tag for Reference ~ Drop Shadow :)
Open Flower ~ Copy ~ Paste ~ Resize 68% ~ Again Position using My Tag for Reference and Apply your Drop Shadow
Locate and Open Felt Butterfly ~ Copy ~ Paste ~ Duplicate ~ Resize the First Butterfly to 34% ~ Mirror and Position as Desired ~ Apply your Drop Shadow ~ Resize the Second Butterfly to 28% ~ Position ~ Yup ~ Drop Shadow ~ LoL
Open the PandaBear ~ Copy ~ Paste ~ Resize 40% ~ Position ~ Drop Shadow Again
Now for our Text!
Apply your Text and position as Desired ~ I used Gill Sans Ultra Bold ~ Background Colour #f64606 ~ Foreground Colour #ffffff with a Stroke Width of 3.0
You can now choose to Stop here or Keep Going to add Your Animation!
Add any Required Copyrights to your Tag and Apply a Drop Shadow to your Text if Desired
~~~~~~~~~~~~~~~~~~~~~~~~~~~~~~~~~~~~~~~~~~
Here I will assume you have a General Working Knowledge of both Paint Shop Pro and Animation Shop
Now to create our Animation Layers
Duplicate your "Text" Layer Twice ~ You will now have Three Text Layers in your Layer Palette
Close off (X Out) the Bottom Two Text Layers ~ With the Top one still Selected ~ Adjust ~ Add/Remove Noise ~ Add Noise ~ Uniform and Monochrome Selected ~ Noise 16%
Repeat this step for the remaining Text Layers ~ Be sure to keep Uniform and Monochrome Selected ~ Alter your Noise to 20% and 24% Accordingly for each Layer
Making sure you still have your lower two Text Layers closed off ~ Export your Tag as a .jpeg ~ Close off the Top Text Layer and Open the one Below ~ Export again as a .jpeg ~ Close the Middle Text Layer and Open the Bottom one ~ Export your Tag for the Last Time
This is the way I have found best for Myself Personally but do please Remember each Individual has their own way of doing things ~ This is Simply a Guide :)
Head to Animation Shop ~ Animation Wizard ~ Click Next through the Settings until you get to your Animation Looping and Speed ~ Make sure you check "Yes, Repeat the Animation Indefinitely" and set your Speed to 10
Locate and Add the three Images you Exported from Paint Shop Pro and Click through to Finish ~ File ~ Optimization Wizard and Again Click through to Finish ~ File ~ Save
Your Tag is Now Complete ~ I Hope you have Enjoyed this Tutorial
Hugz ~ Krissy :)
© Pierluigi Abbondanza ~ Krissy '10


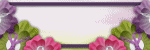
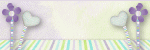



0 comments:
Post a Comment